MacOS Version prüfen.
Jamulus kann auf Apple iMac, MacBook und MacBook Pro installiert werden, wenn hier das macOS "Sierra" Version 10.12 oder später installiert ist. Jamulus läuft nicht auf Apple iPhone oder iPad. Um die Version des Betriebssystems zu ermitteln geht man oben in der Menüzeile auf das Apple-Symbol, dann "Über diesen Mac" - "Übersicht".
Hier wird das derzeit gängige und problemlos mit Jamulus funktionierende macOS "Catalina" angezeigt. Neuere Macs nutzen aktuell "Big Sur", was auf meinem iMac auch problemlos funktioniert.
Die neueren Macs unterstützen nur noch USB-C und Thunderbold-Schnittstellen, sodass ein USB Adapter eingesetzt werden muss, um weiterhin die meist auf USB 2.0/3.0 basierenden Audio Adapter betreiben zu können. Bei meinem iMac / Big Sur funktioniert der "Blukar USB C Adapter auf USB 3.0" zuverlässig.
Das ganz neue macOS "Monterey" wird derzeit in der Entwickler-Community getestet und im Herbst 2021 veröffentlicht. Rückmeldungen hierzu gern an Uwe Schmitz (cuschmitz@t-online.de).
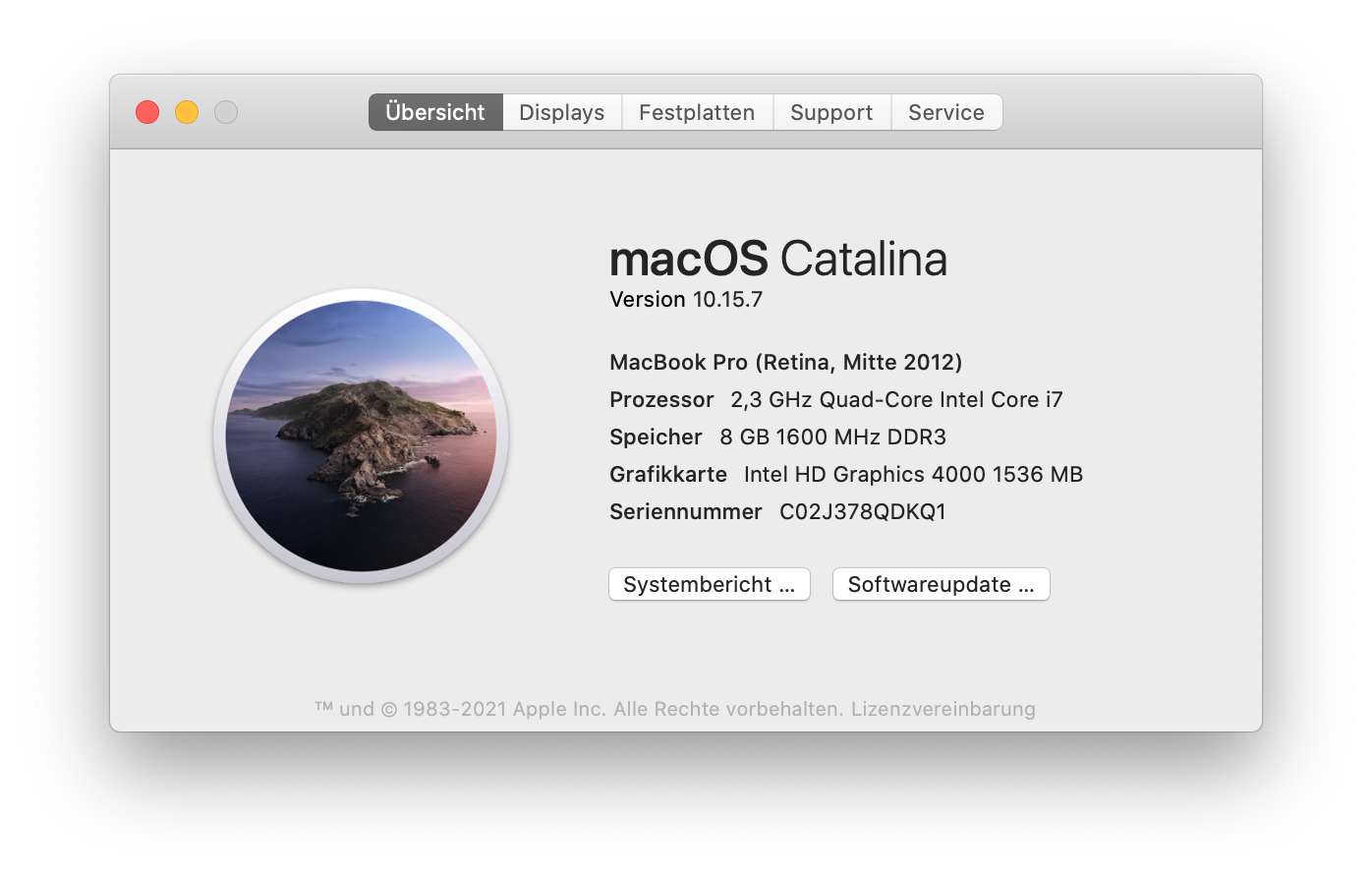
Jamulus Download.
Zum Herunterladen von Jamulus die Seite
https://jamulus.io/de/wiki/Installation-for-Macintosh
aufrufen und auf den blauen Button "Lade Jamulus herunter" klicken.
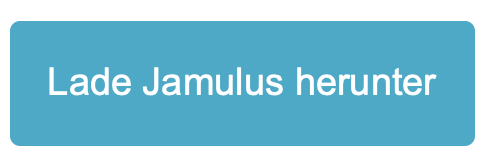
jamulus_xxx_mac.dmg Datei aufrufen.
Normalerweise ist der Browser so eingestellt, dass Downloads im Verzeichnis "Downloads" landen. Darum dort zuerst nachschauen und dort die jamulus_mac.dmg Datei aufrufen. Falls sich diese Datei dort nicht befindet, sollten im Browser die Download - Einstellungen geprüft uns ggf. angepasst werden.

Lizenzvereinbarung zustimmen.
Nach dem Aufruf der dmg-Datei wird die Zustimmung zur Software-Lizenz eingeholt. Es geht nur weiter, wenn man sich für "Agree" entscheidet.

Jamulus als Programm installieren.
Als nächstes öffnet sich das Fenster wie rechts gezeigt. Tatsächlich werden 2 Programme zur Installation im Programmverzeichnis angeboten. Wir ziehen das blaue Jamulus-Symbol auf das Symbol "Applications" und sorgen so dafür, dass Jamulus im Verzeichnis "Programme" installiert wird. Den JamulusServer benötgen wir nicht .
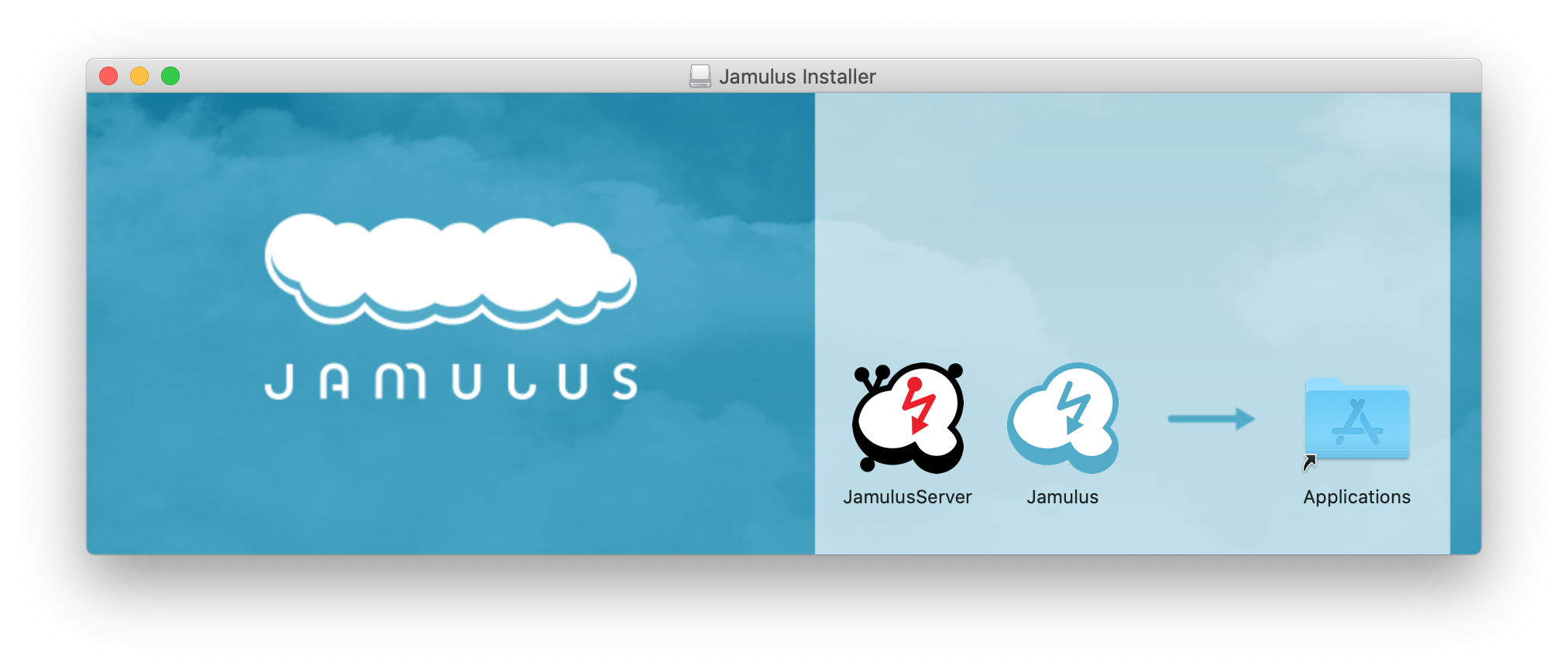
Jamulus zum ersten Mal aufrufen.
Nachdem Jamulus nun im Progamme-Verzeichnis installiert ist, können wir es starten. Am Besten zum ersten Mal direlt aus diesem Verzeichnis heraus. Einmal gestartet, klicken wir mit rechter Maustaste aus das Icon im Dock und wählen unter Optionen den Punkt "Im Dock behalten". So ist es mit den anderen Programmen im Dock immer wieder auffindbar.
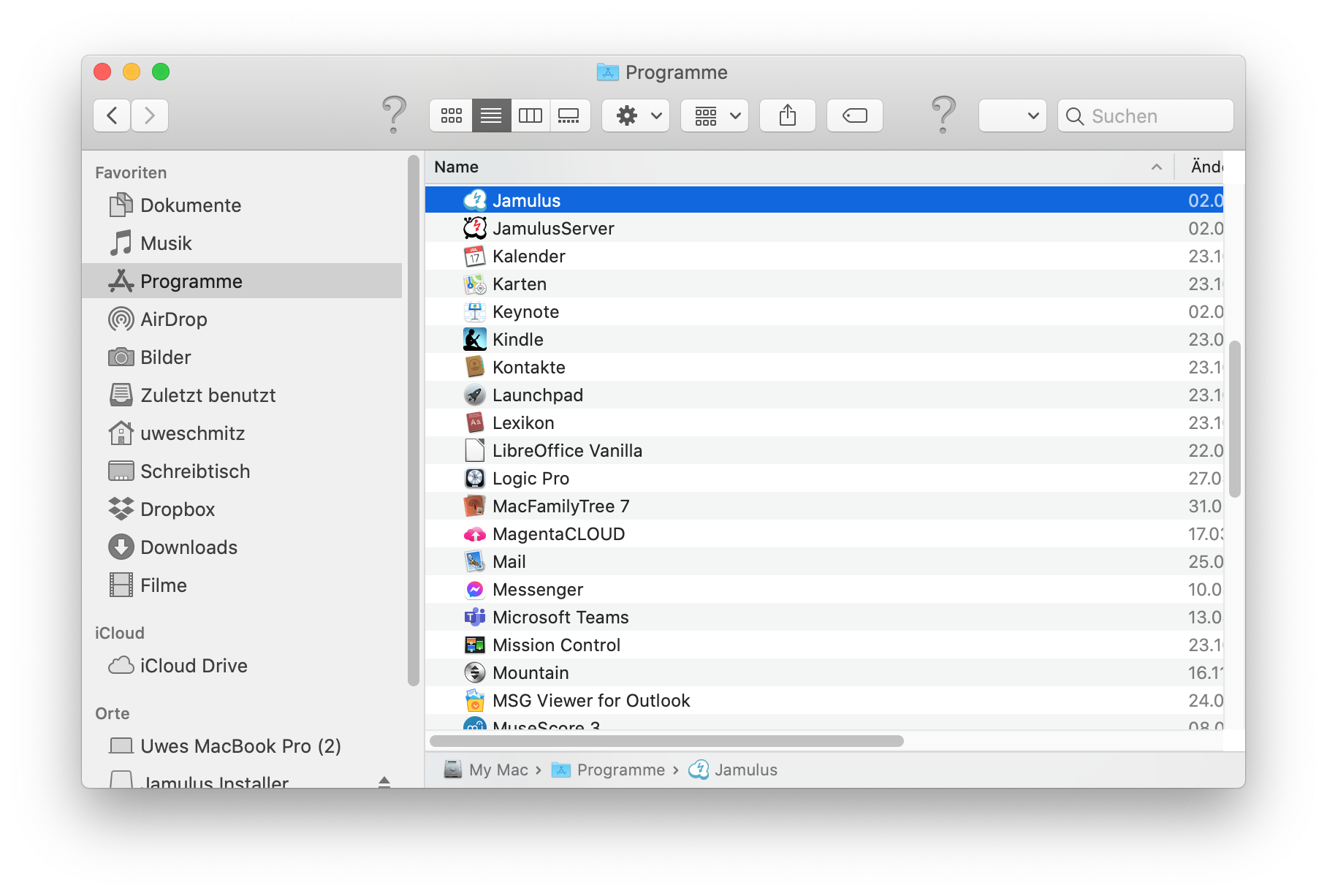
Wenn's nicht geöffnet werden kann...
Beim ersten Aufrufversuch kann es sein, dass wir eine Weigerung des macOS sehen, Jamulus zu starten. Ursache ist, dass es kein offizielles Programm im Apple-Store ist (was Geld und Aufwand für die Entwickler bedeutet). Wir können Jamulus allerdings vetrauen und öffnen es mit einem "Trick".
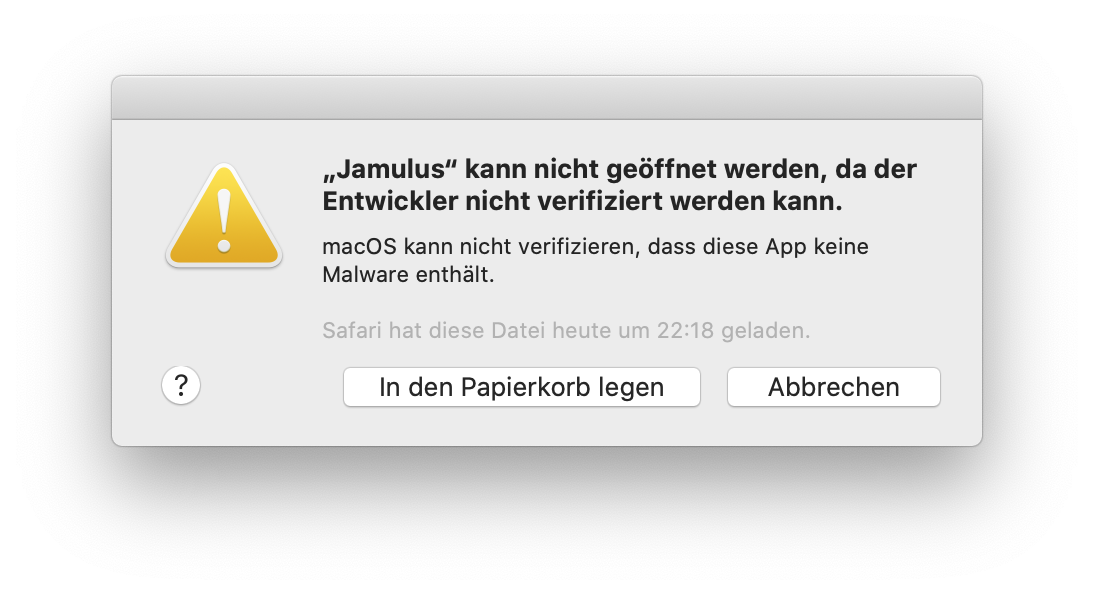
... öffnet es doch - mit einem Trick.
Ein zweiter Versuch mit "rechter Maustaste" liefert ein Menü mit einem weiteren Auswahl-Button. "Öffnen" startet das Programm dann endgültig.
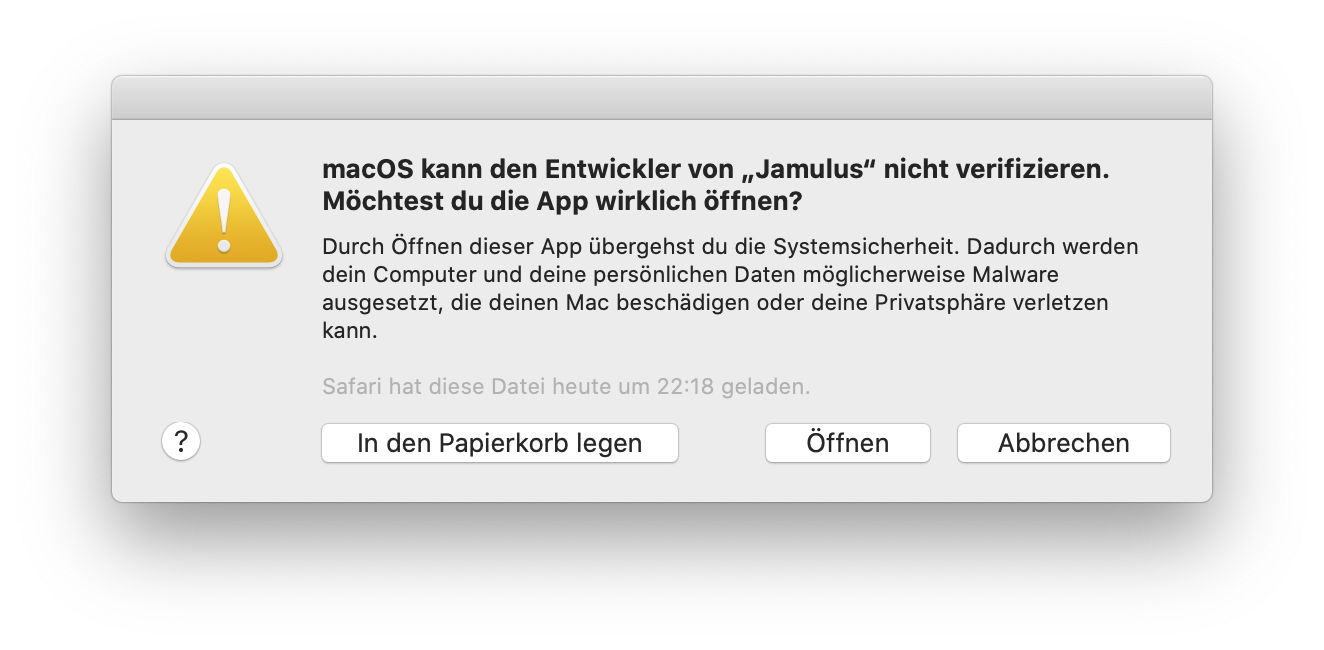
Nutzung des Mikrofons erlauben.
Die Installation von Jamulus ist hier eigentlich schon erfolgt.
Ein Hinweis: Es kann sein, dass bei der Nutzung von Jamulus (oder anderen Programmen) anscheinend das Mikrofon nicht funktioniert.
Das macOS ist da sehr sicherheitsbewußt und verlangt, dass die Nutzung eines Mikrofons ausdrücklich für Programme erlaubt werden muss.
Über "Einstellungen" "Sicherheit" "Datenschutz" gelangt man in das gezeigte Menü und kann hier die Nutzung des Mikrofons erlauben - wenn man das Häkchen bei Jamulus setzt.
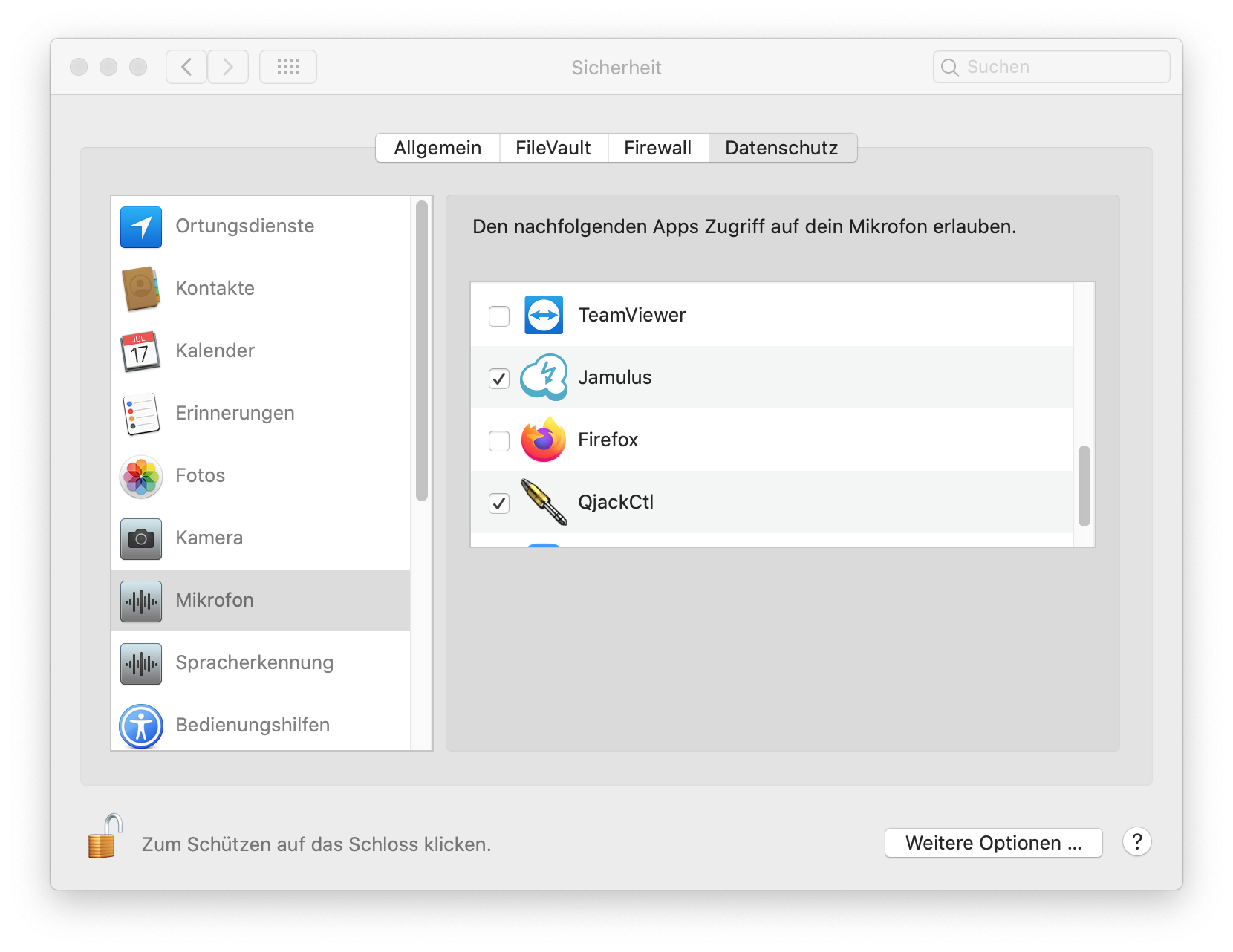
Audio Ausgabe festlegen.
Apple ermöglicht die flexible Festlegung der Audio Augabe. Zum Beispiel der interne Lautsprecher, Audio Adapter oder andere Geräte. Ich nutze für die Jamulus Sessions die internen Lautsprecher. Allerdings mit einem Kopfhörer an der Audio-Buchse. Die integrierten Lautsprecher sind somit abgeschaltet; ich kann aber die Lautstärke-Einstellung am Mac nutzen. Alternativ kann man natürlich auch die Kopfhörer am Audio-Adapter anschließen. Die Einstellung muss dann entspechend angepasst werden.

Audio Eingabe festlegen.
Apple ermöglicht auch die flexible Festlegung der Audio-Eingänge. Ich nutze für die Jamulus Sessions einen Audio Adapter, der über USB angeschlossen ist. Also wird das interne Mikrofon ausgeschaltet und der Audio-Adaper ausgewählt. Der Mikrofonpegel sollte hier releativ hoch stehen, sodass das Auspegeln direkt mit Jamulus möglich ist.

Und loslegen.
Fertig. Jamulus ist nun auf dem Mac installiert und betriebsbereit. Weitere Hilfe zum Betrieb mit Jamulus ist unabhängig vom Computer-System und auf unseren weiteren Bing! -Jamulus - Hilfeseiten beschrieben.
https://www.barbershop.de/de/content/singen-jamulus-hilfeseiten
Eine Anmerkung noch: Neuere Apple-Geräte haben meist keine RJ45-Stecker (LAN, Ethernet) und statt dessen USB-C oder Thunderbold Schnittstellen. Um eine Anbindung über USB an den Audio-Adapter herzustellen oder um das geforderte LAN-Kabel anschließen zu können, müssen entsprechenden Adapter eingesetzt werden.
Ein sehr gutes Video Tutorial auch für Mac - Nutzer hat die Musikschule Hamm ins Netz gestellt:
https://www.youtube.com/watch?v=Jz_iwPiIfMM
